نظام تشغيل ويندوز يحتوي علي الكثير من الادوات المفيدة الموجودة إفتراضياً داخل النظام لتساعد المُستخدمين في شتي المجالات اثناء العمل علي الحاسوب، ومن ضمن هذه الادوات هي اداة Disk Cleanup التي تساعدك علي إزالة الملفات المؤقتة وغيرها من الملفات غير الضرورية بشكل سريع ويُمكنها ايضاً مساعدتك في مشكلة امتلاء القرص وكما وتستطيع استخدامها لحذف الإصدارات القديمة من ويندوز بعد ترقية (Windows.Old) وتوفير مساحة. هذه الاداة تمتلك العديد من الخيارات الخفية التي لا تظهر عند تشغيلها بالطريقة الاعتيادية، ودعوني أخبركم ان الخيارات الخفية مهمة للغاية وتؤثر بالفعل في الحصول علي المزيد من المساحة علي الهارد، لذا سأقوم فيما يلي بإستعراض كيفية إظهار هذه الخيارات واستخدامها.


فيما يلي سأقوم بشرح كيفية الحصول علي خيارات أكثر في اداة تنظيف نظام ويندوز "Disk Cleanup" وتوفير المزيد من المساحة علي الهارد ديسك بالكامل وليس لبارتيشن مُعين، كما هو موضح في الصورة بالأعلي هذه الخيارات تظهر عندما نقوم بتشغيل الاداة من خلال موجه الاوامر CMD فهناك إختصار للاداة سنبدأ بكتابته داخل موجه الاوامر لتظهر لنا بالخيارات الجديدة التي لا تظهر عند تشغيل الاداة بالطريقة الطبيعية.
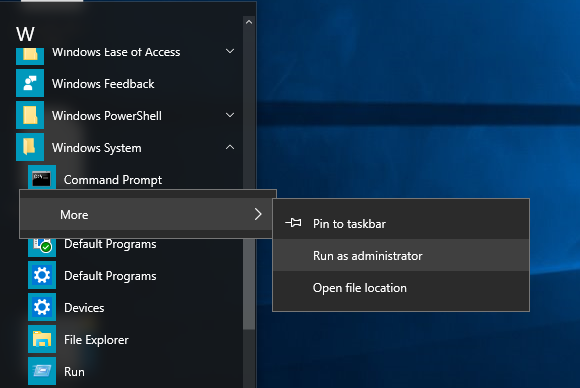
نحتاج إلي تشغيل موجه الاوامر CMD كما أشرت ولكن بصلاحيات المدير وذلك من خلال طريقتين الاولي وهي النقر بزر الماوس الايمن علي زر قائمة إبدأ من شريط المهام بالاسفل ثم إختيار من القائمة ["Command Prompt "Admin]، او تقوم بالضغط علي قائمة إبدأ ثم All apps ثم Windows System ثم نضغط كليك يمين علي Command Prompt ثم ننقر علي Run as admin. وبآي من الطريقتين ستظهر امامك نافذة CMD علي النحو التالي.

وفي موجه الاوامر ستقوم بإدخال الامر التالي ثم تضغط علي زر Enter لتنفيذهُ:
cleanmgr /sageset:1 /sagerun:1
لاحظ ان هذا الامر اعلاه يتكون من جزئين الاول وهو "cleanmgr" وهذا الامر عندما نقوم بإدخاله مفرداً داخل نافذة CMD سيبدأ بفتح اداة Disk Cleanup بالطريقة العادية وبالخيارات المعروفة ولكن عندما نضيف بجانبه "/sageset" وايضاً "/sagerun" وامامهما رقم من بين 0 وحتي 65535 فإنه سيقوم بعرض كل الخيارات المتاحة في اداة Disk Cleanup والمزايا الآخري.
بعد إدخال الامر المرفق اعلاه في نافذة موجه الاوامر ستظهر لك علي الفور نافذة اداة Disk Cleanup ولكن بخيارات اكثر فلاحظ معي في الصورة المتحركة الفرق بين الخيارات المتواجدة عند فتح الاداة بالطريقة العادية والخيارات الجديدة التي تظهر بعد تطبيق الخطوة السابقة. ويُمكنك بكل سهولة تحديد الخيارات التي تود تنظيفها حتي يتم توفير مساحة في القرص الصلب وتستطيع الاطلاع علي قائمة مايكروسوفت للتعرف علي وظائف الخيارات الجديدة. ولاحظ ايضاً انه لن يطلب منك تحديد البارتيشن التي تود تنظيف الملفات المحددة منه. فكما أشرت مسبقاً أن الامور المحددة تنطبق علي كافة الاقسام اي الهارد بالكامل.
بعد إدخال الامر المرفق اعلاه في نافذة موجه الاوامر ستظهر لك علي الفور نافذة اداة Disk Cleanup ولكن بخيارات اكثر فلاحظ معي في الصورة المتحركة الفرق بين الخيارات المتواجدة عند فتح الاداة بالطريقة العادية والخيارات الجديدة التي تظهر بعد تطبيق الخطوة السابقة. ويُمكنك بكل سهولة تحديد الخيارات التي تود تنظيفها حتي يتم توفير مساحة في القرص الصلب وتستطيع الاطلاع علي قائمة مايكروسوفت للتعرف علي وظائف الخيارات الجديدة. ولاحظ ايضاً انه لن يطلب منك تحديد البارتيشن التي تود تنظيف الملفات المحددة منه. فكما أشرت مسبقاً أن الامور المحددة تنطبق علي كافة الاقسام اي الهارد بالكامل.





